【推坑分享】Discord 全攻略大補帖 PART ONE

Discord 是目前全世界最受歡迎的遊戲語音,超越 Skype 跟 TeamSpeak,成為最多人使用的組團打 Game 免費軟體,從下載開始一一介紹如何使用 Discord,一路由上手使用到自定義伺服器設定!
下載 & 安裝 Disocrd

▲ Discord 官網下載
首先,先下載 Discord 桌面版,網頁版也可以做到絕大部分的操作,但比較推薦使用桌面版
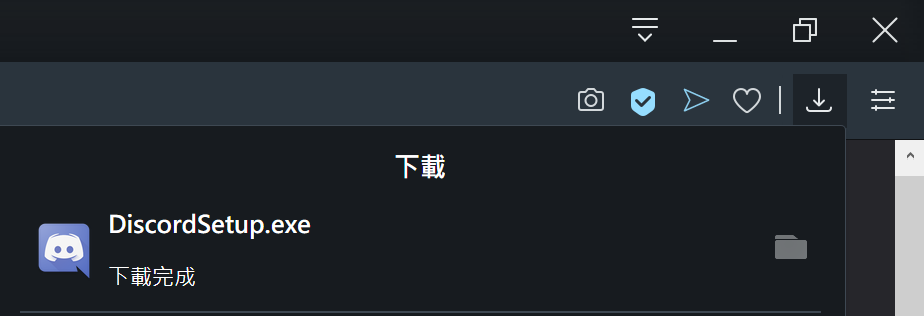
▲ 下載後點兩下自動安裝
下載後找到 DiscordSetUp.exe,點兩下開啟,安裝會自動進行,檔案不大,很快就載好了
創建帳號

▲ 安裝完成後會自動跳出登入介面
第一次登入的話會需要註冊帳號密碼,點選底下的註冊即可
已經有一組帳號的話可以使用電子信箱和密碼進行登入,QR Code 登入也滿快的,手機掃一下再點幾下確認登入就好了

▲ 註冊新帳號頁面
依照指示填入電子郵件、使用者名稱 (之後可以更改)、密碼,完成後按繼續,系統會寄一封信到你填的電子信箱,所以一定要填寫收的到信的信箱喔!
主頁面介紹

▲ Discord 主頁面
主頁面中可以分成四個部分:伺服器操作、私人訊息、添加好友 / 好友列表、動態牆
- 左半邊是伺服器操作,包含創建伺服器、搜尋伺服器、已加入的伺服器列表 (加入後會自動出現於此)
- 左中是私人訊息列,類似於 Line 或是 Messenger 的列表,開始聊天後這邊會顯示歷史紀錄
- 右中是添加好友 / 好友列表,所有已添加的好友都會在這裡,添加的邀請也是從這邊發送
- 右邊會顯示動態牆,可以看到好友正在遊玩什麼遊戲、開直播、正在聽的音樂等等
伺服器操作

▲ 點選「添加一個伺服器」(剛剛上面的圓圈加號)
點選左邊的 「添加一個伺服器」,就會跳出這個頁面,左邊的加入伺服器是可以新增別人給的伺服器邀請連結,連結格式會像是「 https://discord.gg/Zftsyj6 」或是「Zftsyj6」等等,加入之後會出現在伺服器操作列表上
如果要創立一個自己的伺服器就點選紅框「建立伺服器」,在之後的章節會教如何設定,這邊先快速介紹一下
添加好友 & 好友列表

▲ 添加好友
透過輸入「使用者名稱#0000」發送好友邀請,請注意,一定要包含井號跟後面四碼,以添加我為例子的話,方框內要輸入「Nekoret#1980」,這樣才能發送邀請哦!
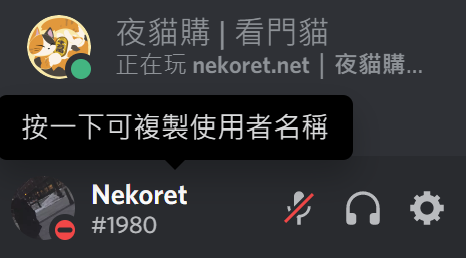
▲ 複製 Discord ID
那要怎麼給別人我的 Discord ID ( 使用者名稱#0000 ) 呢?
左下角會有你的使用者名稱,點一下就複製到剪貼簿了,之後只要右鍵貼上就可以發送給別人你的 ID 囉!
連點複製使用者名稱會有小彩蛋喔 >w<

▲ 好友列表
點選上面的「線上」或是「所有」,都可以看到這一份好友列表,差別只在有沒有包含離線的好友而已。
如果要傳送訊息,可以點擊三個點點旁邊的對話框,可以快速開啟私訊;右邊的三個點點是做其他操作,包含「開始視訊通話」、「開始語音通話」、「移除好友」
如果對好友點選右鍵會有更多的選項,像是「個人訊息」、「加入備註」、「邀請到伺服器」、「封鎖」等
動態牆

▲ 動態牆
右鍵對好友的動態互動,好友的狀態都會更新在這裡,包含正在遊玩的遊戲、頻道直播、Spotify 收聽等
自定義伺服器設定

▲ 伺服器操作
接下來要教的是怎麼創建一個頻道跟三五好友一起同歡!延續上面的伺服器操作,這邊點選建立伺服器
建立伺服器

▲ 建立伺服器
先幫你的伺服器取一個名字跟縮圖,別擔心,就算什麼都沒有設定之後也是可以更改的!好了之後就按建立,讓他跑一下,跑好了就創建好屬於你的私人頻道囉!

▲ 伺服器主頁面
伺服器設定

▲ 伺服器設定列表
伺服器設定列表稍微有點複雜,因為幾乎所有功能都濃縮在這裡了,底下會一一介紹各個功能,( 開啟這個列表的方式是點左上角伺服器的名字 ):

▲ Server Boost
Server Boost —— 伺服器加成,又翻作氮氣加速,只有購買 Discord Nitro 訂閱的會員才能夠使用。當夠多使用者加成伺服器的時候,就可以獲得不同程度的獎勵,詳情可以點進去看
夜貓購|Night Owls Go| Nitro & Classic 訂閱代購
邀請其他人
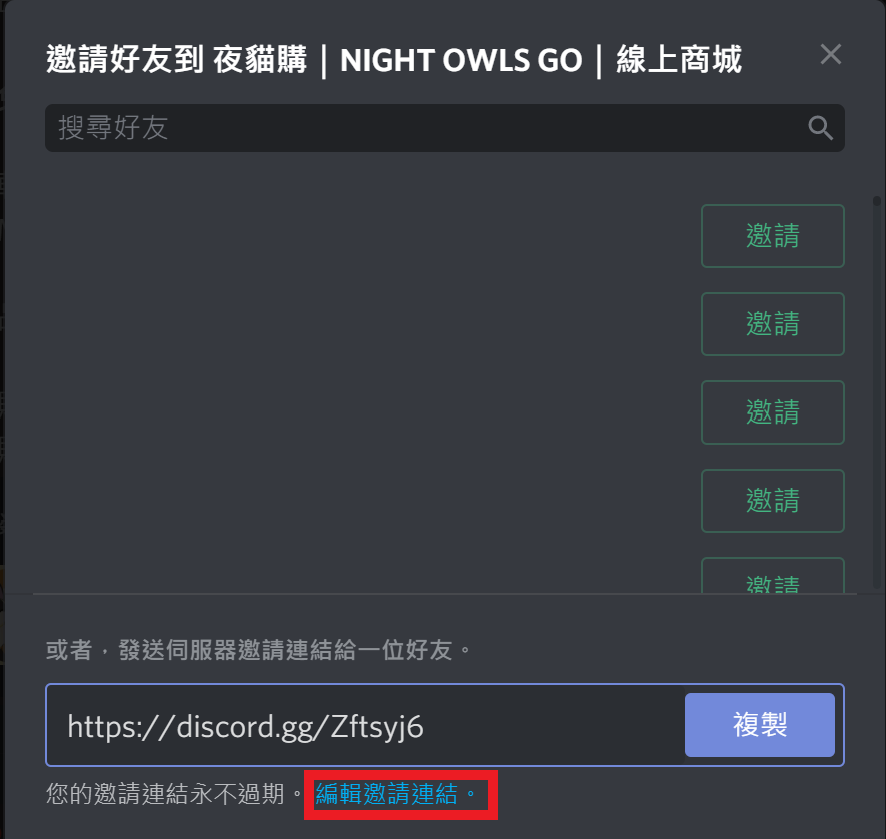
▲ 邀請其他人
前面有提到說,伺服器邀請網址通常會長的像是「 https://discord.gg/Zftsyj6 」或是「Zftsyj6」,就是從這邊自動生產出的,可以點旁邊綠色框框的「邀請」快速拉朋友進群 (得先加好友或是有訊息來往),或是使用底下的「複製」,發送邀請連結給對方
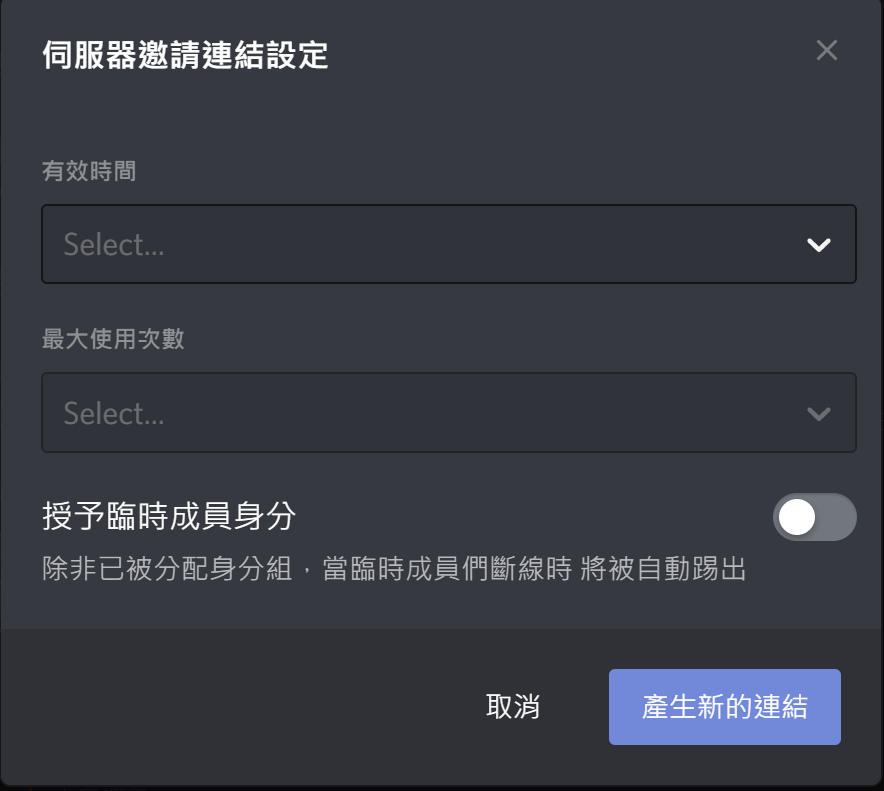
▲ 邀請連結設定
這邊可以設定產出的連結要維持有效多久、可以使用多少次、需不需要擁有身分組,發送連結前記得檢查一下這邊的設定,因為「預設連結有效期限只有一天」!如果需要永久必須先到這邊調整再「產生新的連結」
伺服器設定 / 伺服器概要

▲ 伺服器設定
伺服器概要:伺服器縮圖 —— 最小需要 512 x 512 像素的圖片,可以放透明背景的 png 圖片
伺服器名稱 —— 會跟縮圖一起顯示在最左邊的伺服器操作選單中
伺服器區域 —— 通常建議選擇物理上最靠近你的位置,可以降低延遲 (理論上是這樣)
閒置頻道 —— 在語音閒置 / 掛機的人超過設定的時間會自動被移到這個頻道,這邊設定預設是五分鐘
系統訊息頻道 —— 當有人加入 / 加成伺服器時是否發送訊息到頻道通知
身分組設定

▲ 身分組設定
身分組的概念就類似職務,先分配好各個職務的工作內容 (權限) 之後再派發給對應的人,比較不同的就是一個人可以擁有多的身分組。

▲ 身分組設定:班長、副班長、風紀股長
可以想像成,有班長、副班長、風紀股長,三個職務 (身分組),各自有不同的工作內容 (權限),你可以讓 A、B、C 各別擔任一個職務,或是讓某一個人擁有全部職務,全看你想要怎麼分配
創建新的身分組的方式是點選上面的「⊕」,就會創建出一個「new role」,之後可以調整顏色、名稱、權限等等
這邊有兩點需要注意:
第一、排序很重要,排序低下的是不能更改排序高的身分組的權限,所以「副班長」不能更動「班長」的權限 (伺服器創建者不在此限)
第二、@everyone 這個是所有人預設都有的權限,以班級做舉例的話就是「班級同學」,所有人都至少有這個身分組
身分組綁定
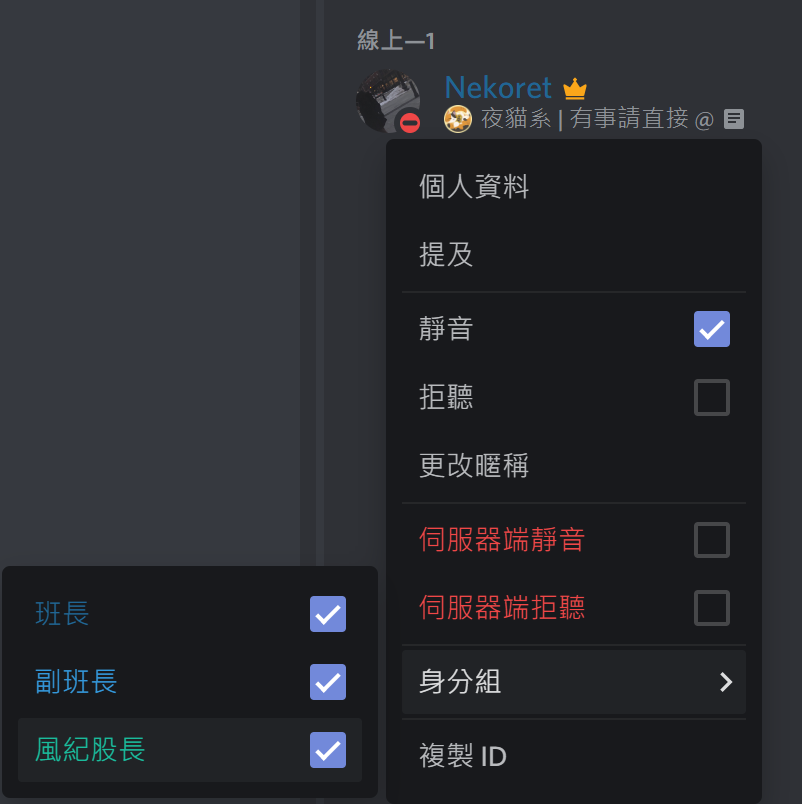
▲ 身分組綁定方法一
創建好的身分組可以在「伺服器主頁面」右側的成員列表右鍵綁定,勾選想要給的身分組即可 (可複選)

▲ 身分組綁定方法二
另一種方法是在「伺服器設定」中的成員,點選 「⊕」 分配身分組
[lwptoc numeration=”none”]

▲ 伺服器管理驗證等級
建議公開伺服器最好是調中等以上,當然如果要調其他的等級也都可以。私人伺服器就依照自己的需求更改吧!

▲ 伺服器管理嫌惡媒體內容篩選器
官方建議公開伺服器嫌惡媒體內容篩選器要開啟設定,私人伺服器就依照需求調整吧
建立頻道

▲ 建立頻道 / 類別
如果有在寫 Code 的讀者,類別跟頻道就是縮排的概念;不會寫 Code 的朋友也別擔心,可以把類別想像成資料夾,頻道就是裡面的文件。
當一個類別被收起來,裡面包含的頻道就會一起被收起來。還是聽不懂也沒有關係,先往下走跟著建立一次頻道,實作一次就會了

▲ 建立文字頻道
先創建你喜歡的文字頻道,名字隨意取,之後都可以更改。底下的私人頻道主要是分配給身分組的,如果頻道限定給「班長」這個身分組,想要進去頻道內的人必須要有「班長」身分組
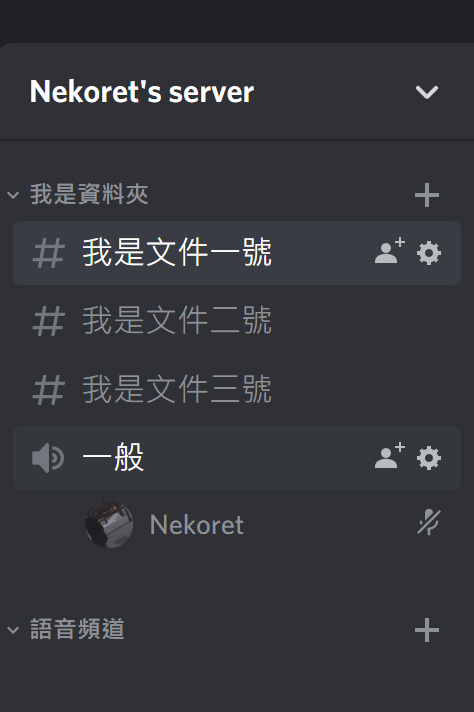
▲ 建立文字頻道
功能基本上跟文字頻道一樣,透過點擊語音頻道來連線 (點兩下「 ? 一般」),也可以設定特定身分組才能連接的語音頻道。對語音頻道右鍵選擇「編輯頻道」還可以調整「使用人數限制」
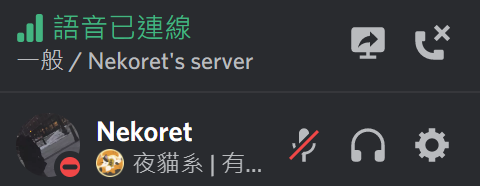
▲ 語音連線
右上是中斷語音連線,左邊是實況,這個實況只有在同一個語音頻道中的使用者才能連線觀看,底下從右至左是使用者設定、拒聽 / 解除拒聽、靜音 / 解除靜音
建立類別
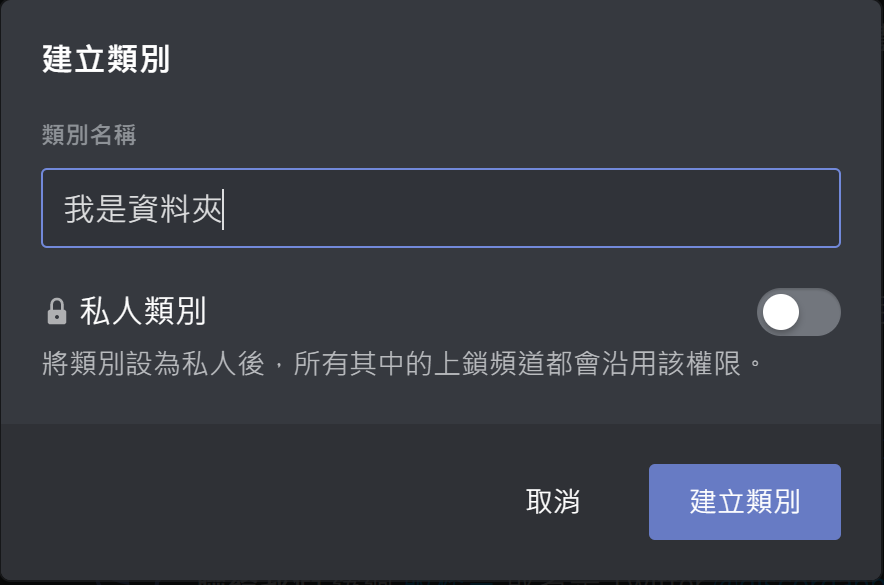
▲ 建立類別
為了方便說明,所以我名稱這樣取,自行更改成喜歡的名稱就可以了
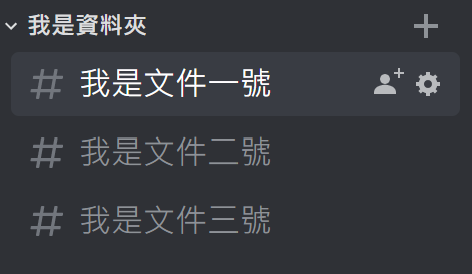
▲ 資料夾概念的頻道 / 類別
創建過程中可能會發現頻道或是類別沒有依照你喜歡的方式排列,可滑鼠長壓頻道/類別的名稱拖曳排列。如果最後可以排列出圖上這樣,基本上就應該對使用頻道跟類別有概念了
通知設定

▲ 通知設定
通知設定的選項都很簡單明瞭,依照不同伺服器,調整出自己最舒服的通知方式就可以了
隱私設定
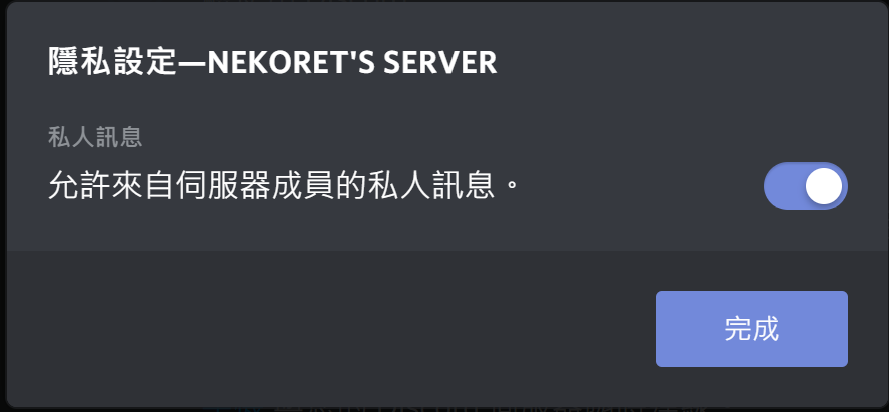
▲ 隱私設定
在公開伺服器中,推薦把允許來自伺服器成員的私人訊息這個開關關閉,可以避免惡意騷擾或是亂傳訊息的人
伺服器排版設定
▲ 夜貓購|Night Owls Go|線上商城
分享一下在 夜貓購|Night Owls Go|線上商城 的伺服器排版設定
結尾
預計這一系列大概會寫兩到三篇左右,內容會很詳盡,至少都會介紹到一次,比較特殊的應用像是伺服器小工具、Webhook 可能會整合在機器人或是串聯的介紹裡。
到時候會額外回來貼上超連結,盡量做到一篇文可以很仔細的囊括整個功能列表,如果有興趣的朋友可以到 夜貓購|Night Owls Go|官方 Discord 關注部落格更新頻道哦!
謝謝觀看,喜歡文章的話在底下連按五次讚,讓我可以收取一些 LikeCoin ,並持續寫出一些詳細的分享文噢!
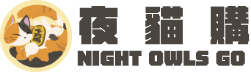
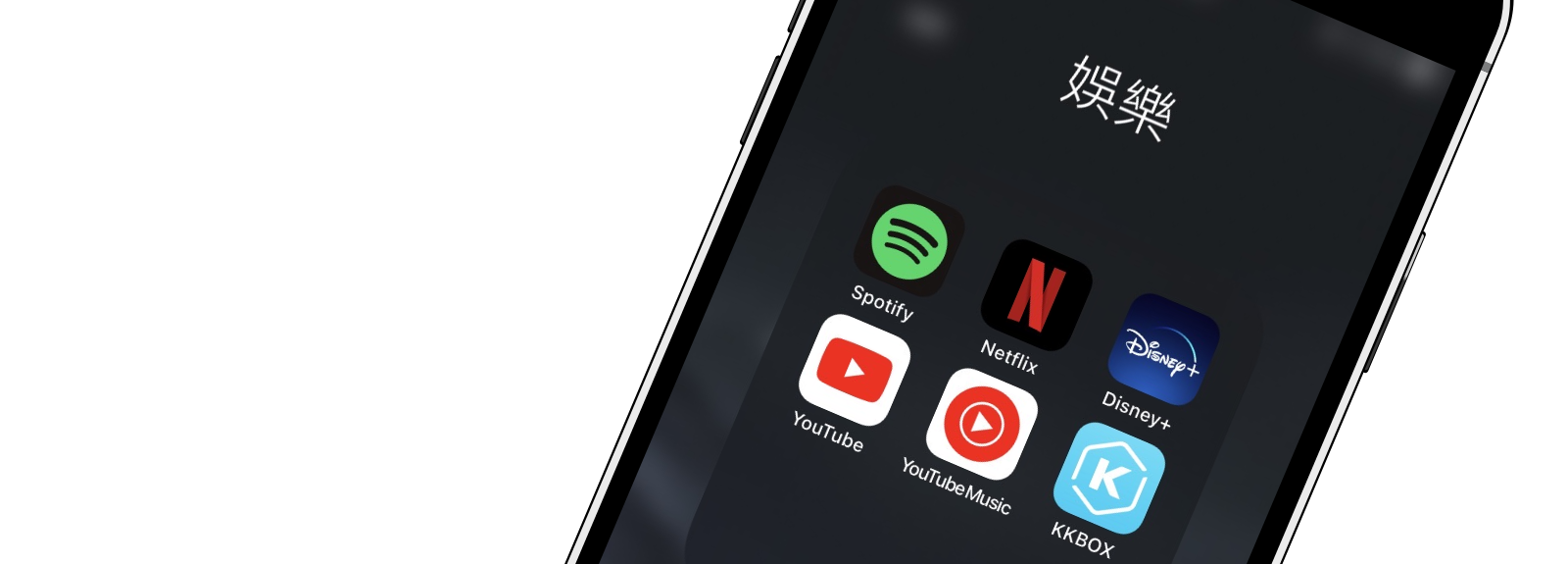
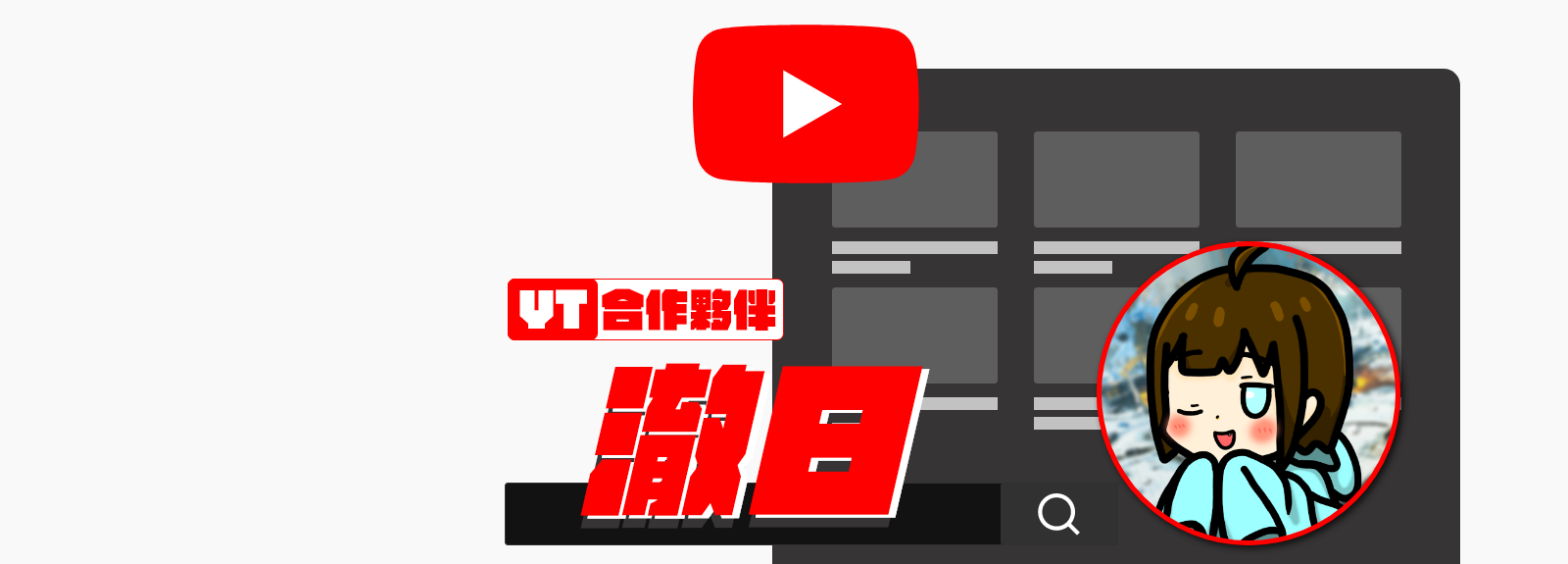

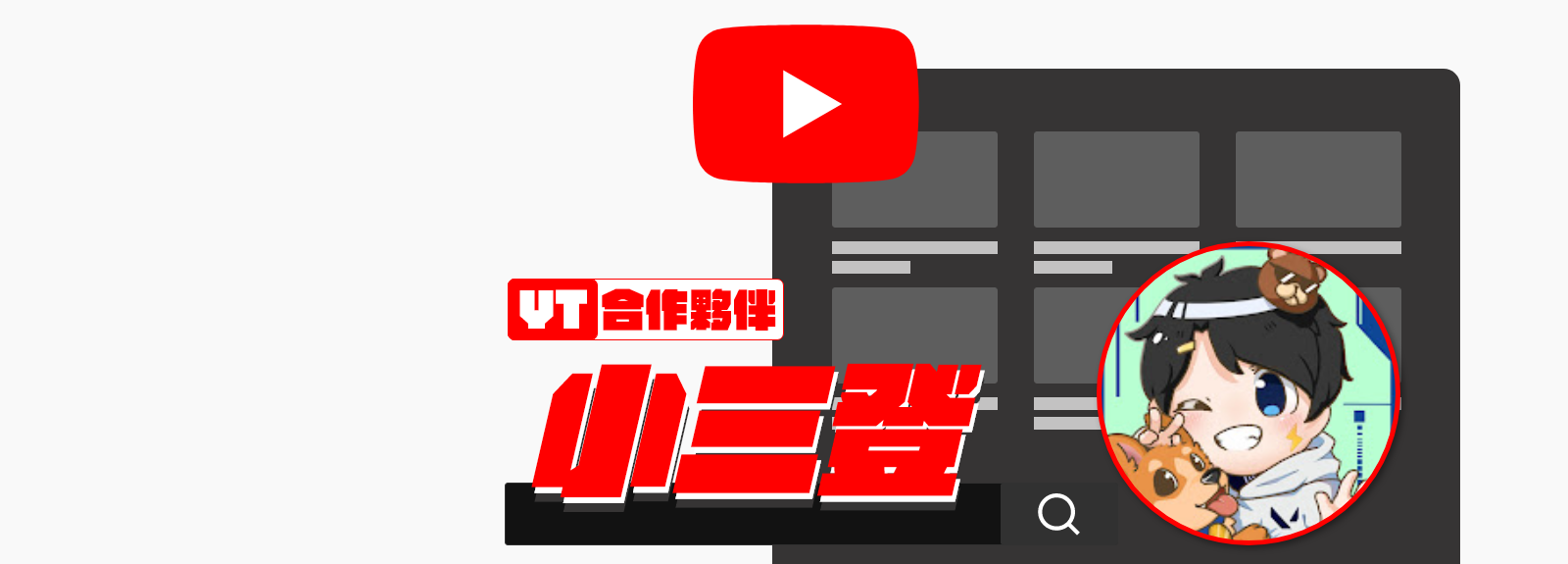
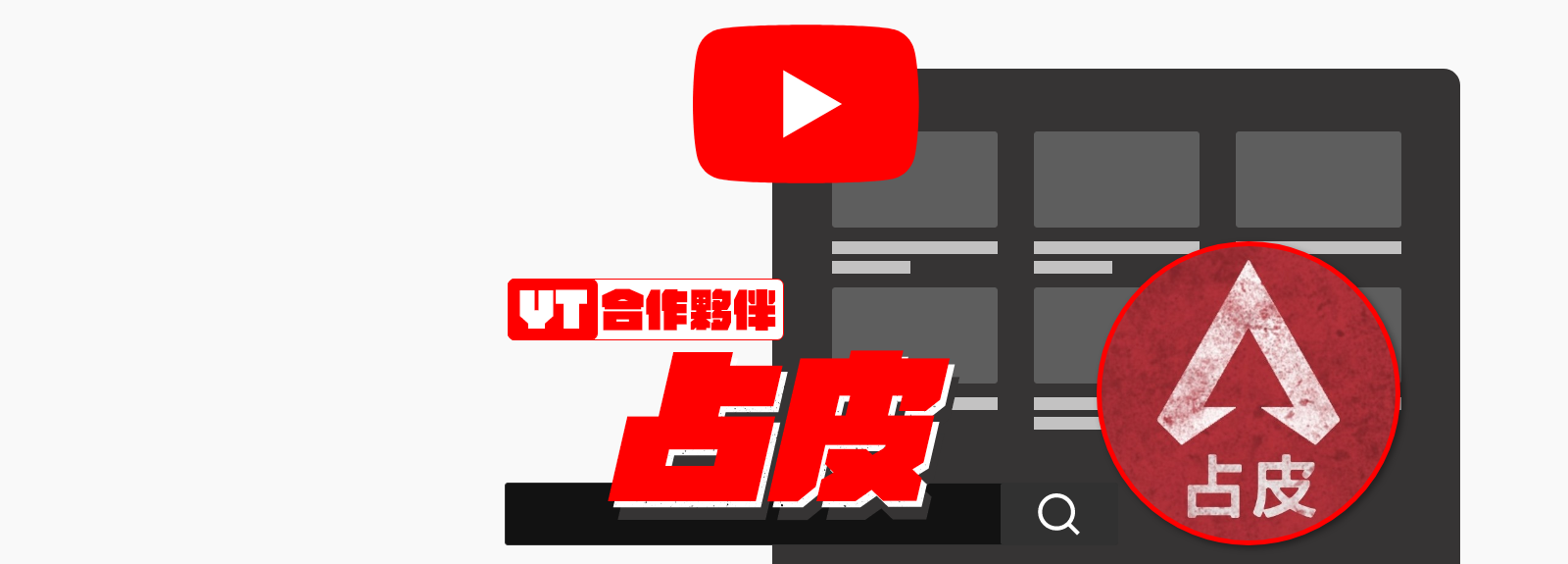

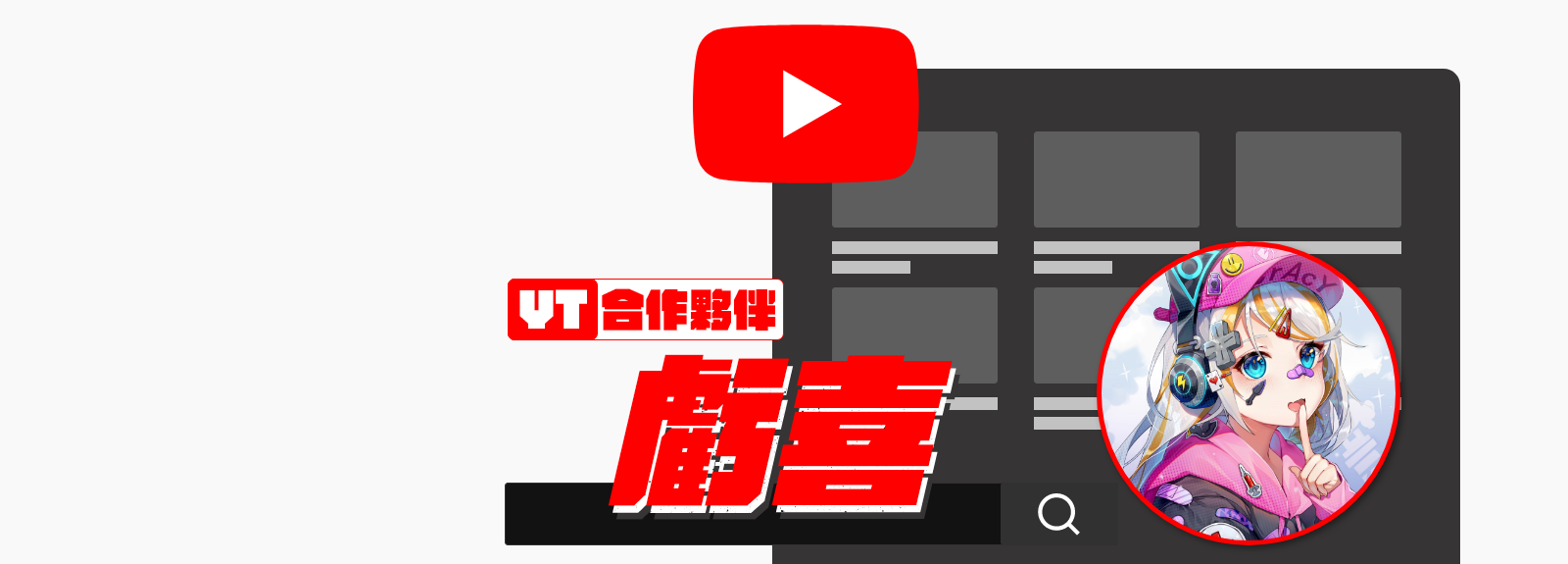
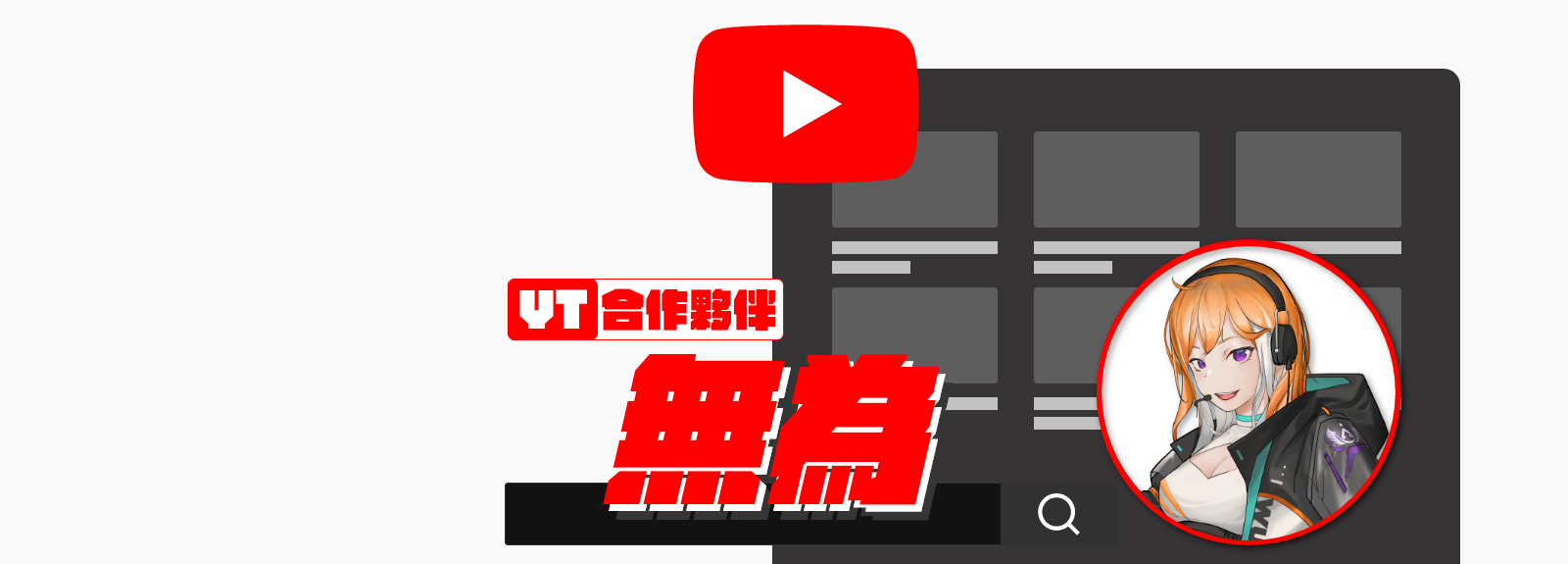


右面那個位置是怎麼用的?
不是只會顯示線上和線下的嗎
賦予身分組後,到伺服器設定-> 身分組 -> 你想設定的身分組 -> 顯示 -> 將身分組成員與線上成員分開顯示勾起